パソコンを購入する際に、officeソフトのプレインストール(最初から購入)するかどうかの選択ですが、それなりにお金がかかるので自宅用だと外す方も多いはず。
そんな私も自宅では普段からネットサーフィン中心だったので、自宅のパソコンにはofficeソフトをいれていませんでしたが、諸事情により購入することにしました。
今回は1年以内で使用しなくなる可能性もあったので、1年で解除できる「Office 365 solo」を購入してインストールする時の3つの手順を備忘録としてまとめてみましたので、よければ参考にしてみてください。
(2017年7月現在で個人で実際に操作した手順をもとに作成していますので、実際のインストールの際は最新の状況もあわせてご確認ください。)
Office 365 soloをインストールする時の3つの手順
1.Microsoftのアカウントを取得する。
2.「Office 365 solo」のプロダクトキーを入手する。
3.「office 365 solo」をインストールする。
では、順番に行きます。
1.Microsoftのアカウントを取得する。
◆アカウントの作成ページにアクセスする。
マイクロソフトのアカウント作成ページにアクセスします。
マイクロソフトのアカウント作成ページへは下記引用のMicosoftホームページにある「こちら」の箇所のリンクからジャンプできます。
※引用文には「こちら」のリンクは貼っていませんのでホームページにジャンプしてください。
————————————————————————————
Microsoft アカウントを作成するには、 こちら をクリックして、このページの以下の手順にしたがって、作成してください
引用:Microsoft アカウントの作成方法 https://www.microsoft.com/ja-jp/office/setup/premium/msaccount.aspx
————————————————————————————-
◆アカウント作成用の情報を入力する。
・性別、名前
→個人情報など気になる方は、ニックネームでも問題なさそうです。
・ユーザ名
→ここで入力したユーザ名でマイクロソフトのアカウントにログインします。すでに使用しているアドレスも使用できますが、新規登録時に新しくメールアドレスを取得して登録することも可能です。
※新規に取得する場合はドメインを選択してメールアドレスを取得します。(~@outlook.jp、~@outlook.com、~@hotmail.com)
例 ~@outlook.jpを選択した場合
「shinkiakaunto」と入力すると、「sinkiakaunto@outlook.jp」がユーザ名になります。
・パスワード
→8桁以上の大文字、小文字、数字、記号の2種類以上を含める必要があります。
・生年月日
→そのまま入力します。気になる方は成人か未成年については一致した内容で問題なさそうです。
・性別
→そのまま入力します。ただ、未設定という設定もあるので、気になる方は「未設定」でも登録できます。
・国コード
→そのまま入力します。
・電話番号
→必須入力になっています。本人確認の認証で使用されるので携帯番号がよさそうです。
・連絡先用メールアドレス
→必須入力になっています。こちらは携帯番号は不可です。gmailやyahooメールなど他のサービスのアドレスを登録する必要があります。
※エラーがでた場合はユーザー名で登録したドメインと同じドメインのアドレスを登録してみてください。
(「~.com」を登録した場合は、このメールアドレスも「~.com」のアドレスを登録する)
・表示されている文字の入力
→表示された文字を入力します。わかりにくければ新規のボタンをクリックすることで、別の文字に変更できます。
また、音声でも登録も可能です。
・Microsoftのキャンペーンメールの受け取り有無
→必要に応じて選択します。
上記登録・選択後に〔アカウントの作成〕ボタンをクリックして、登録完了です。
2.「office 365 solo」のプロダクトキーを入手する。
◆購入先を選択する。
購入方法はいくつかあります。
・microsoftで購入する。
・ネットサイト(Amazonなど)で購入する。
・店頭で購入する。
office製品はディスカウントされることが少ないため、どこで購入しても金額面での優位性は大きく違わないように感じます。(Amazonは少し安い)
ただ、去年(2016年)はMicrosoftでキャッシュバックキャンペーンがあったり、店頭で通常よりポイントバックが多い場合は通常よりお得になることもありますので、購入前にはキャンペーン有無を確認するといいと思います。
今回は普段利用する店頭でポイントアップのキャンペーンがあったので、店頭で購入を選択しました。
◆購入する。
「Office 365 solo」の「1ユーザ – 1年版」を購入します。
なお、似たような感じで「office 365 サービス」というのが売っていますが、これはプレインストール版である「office 365 Premium」の更新版です。
今回はofficeがない状態からのインストールのケースなので、間違いないよう「Office 365 solo」の「1ユーザ – 1年版」を購入します。
(雰囲気が似ているので、注意してください。)
3.「office 365 solo」 をインストールする
◆プロダクトキー入力ページにアクセスする。
こちらをクリックすると今回の活用したMicorsoftのホームページへジャンプできます。
◆サインインする。
サインインボタンをクリックして以下の情報を入力します。
・ユーザ名
→Micosoftアカウントで登録したユーザ名を入力します。
・パスワード
→Micosoftアカウントに登録したパスワードを入力します。
◆プロダクトキーを入力する。
・プロダクトキー
→購入したプロダクトキーを入力します。
・国または地域
→今回の操作時は自動で正しく自国が選択されていました。もし間違っていれば正しい国に変更します。
・該当する言語
→今回の操作時は自動で正しく自国が選択されていました。もし間違っていれば正しい国に変更します。
・自動更新
→契約期限経過後の更新です。自動的に「有効」になっています。継続使用しない場合は「無効」に変更します。後からでも変更できます。
次へを選択します。
◆officeを取得する。
次へをクリックすると、個人用Officeのアカウントページが表示されます。
※microsoft officeの使用に関するアンケート、プロモーション、ヒント、アドバイスなどの受け取りの希望する場合は次へをクリックするチェックする
◆インストールする。
ややこしいので流れで記載します。
・「インストール」の箇所にあるインストールボタンをクリックします。
・次に表示された画面の「Office をダウンロードしてインストールする」の箇所の右側に表示されているインストールボタンをクリックします。
・「あとわずかの手順です」画面の右下の「保存」を選択します。
・「ダウンロードが完了しました」のメッセージ表示後、「実行ボタンをクリックします。
・実行許可の承諾確認画面が表示されるので、「はい」を選択します。
・officeのインストール画面が表示されるので、しばらく待ちます。
・完了画面が表示されたら、「閉じる」ボタンをクリックします。
・「あとわずかの手順です」の画面も「閉じる」ボタンで閉じます。
以上でインストールが完了です。自分の端末のすべてのアプリに各officeソフトがインストールされていると思います。
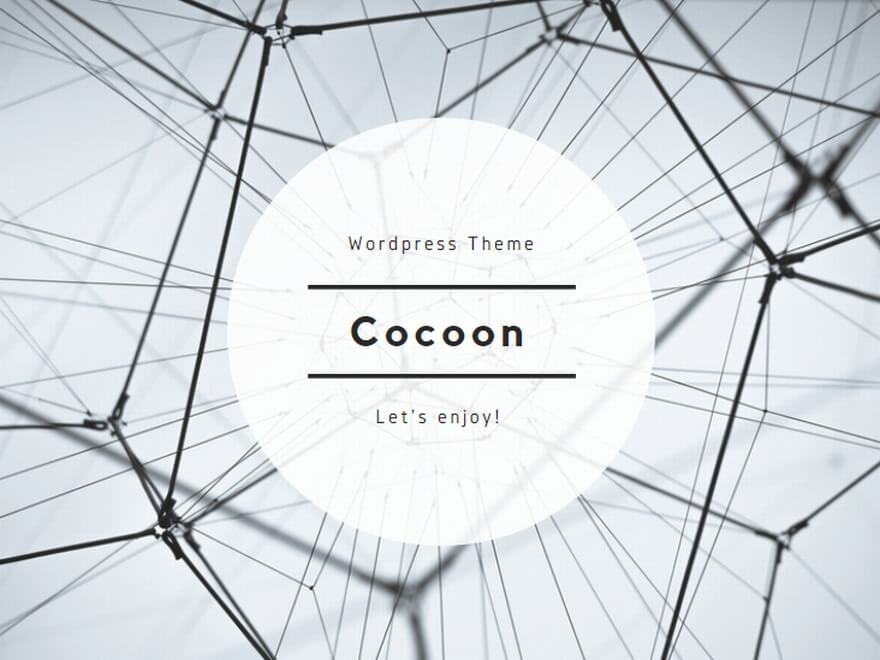

コメント